
Atish is a seasoned tech enthusiast fueled by caffeine and a Computer Science engineering degree. He stumbled into the blogging world in 2015 and hasn't looked back. Over 2000+ articles later, his work has been featured on sites like Gizbot, Firstpost, PhoneArena, GSMArena, and IBTimes. At GT, he's your go-to guy for how-tos, invaluable tips, and troubleshooting guides that actually work. He's also an SEO and digital marketing whiz and content strategist, so his tech takes are always on point and ethical. Learn about our Tech Review Board
Updated April 30, 2024 Reviewed & Updated by Paurush Chaudhary Expertise: Technology, Content Writing, YouTube, Cinema, Desserts Education: PDGM in English JournalismPaurush dabbles around iOS and Mac while his close encounters are with Android and Windows. Before becoming a writer, he produced videos for brands like Mr. Phone and Digit. On weekends, he is a full-time cinephile trying to reduce his never-ending watchlist, often making it longer. Learn about our Tech Review Board
Step 1 : Open the WordPad document you want to convert to Docx.
Step 2 : Navigate to File from the top menu , select Save As, and choose Office Open XML Document (*.docx).
Step 3: In the Save As dialog box, choose the location for the file, name the file, and click on Save.

There you go. You have successfully converted a WordPad document into a Word document. If you don’t know, you can also convert a WordPad document to a Word document using Microsoft Word.
Step 1 : Locate the document you want to convert, right-click and select Open with, and choose Word from the context menu.

Step 2 : Navigate to File from the top menu and go to Save As.
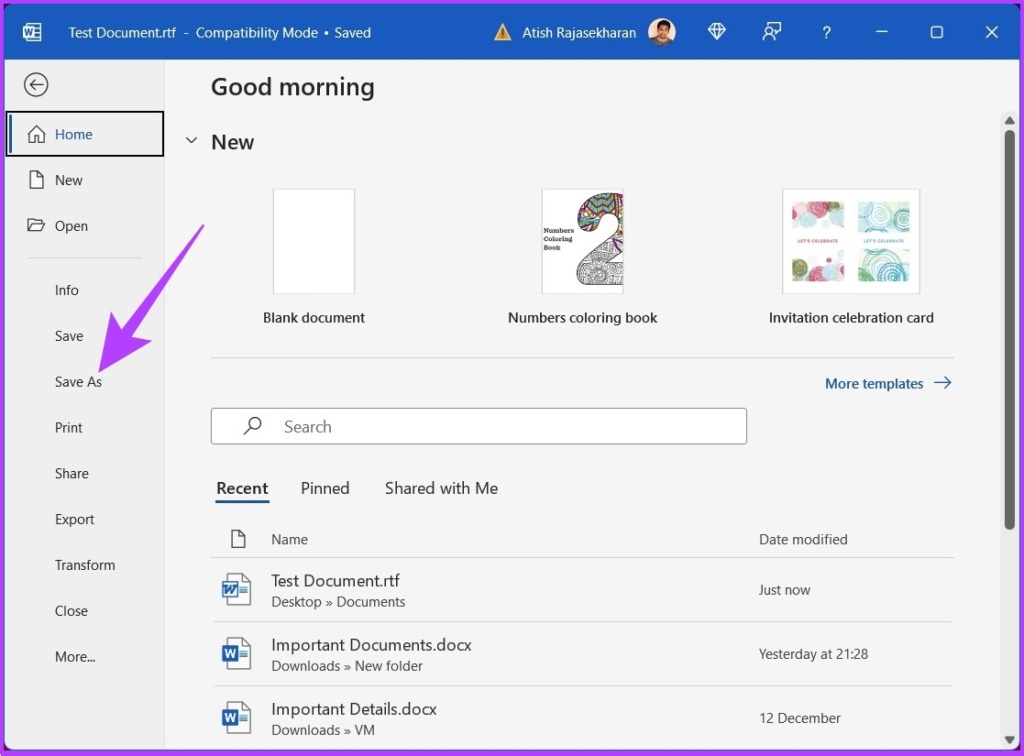
Step 3: In the next screen, select Word Document (*.docx) as the type from the drop-down menu and click on Browse .
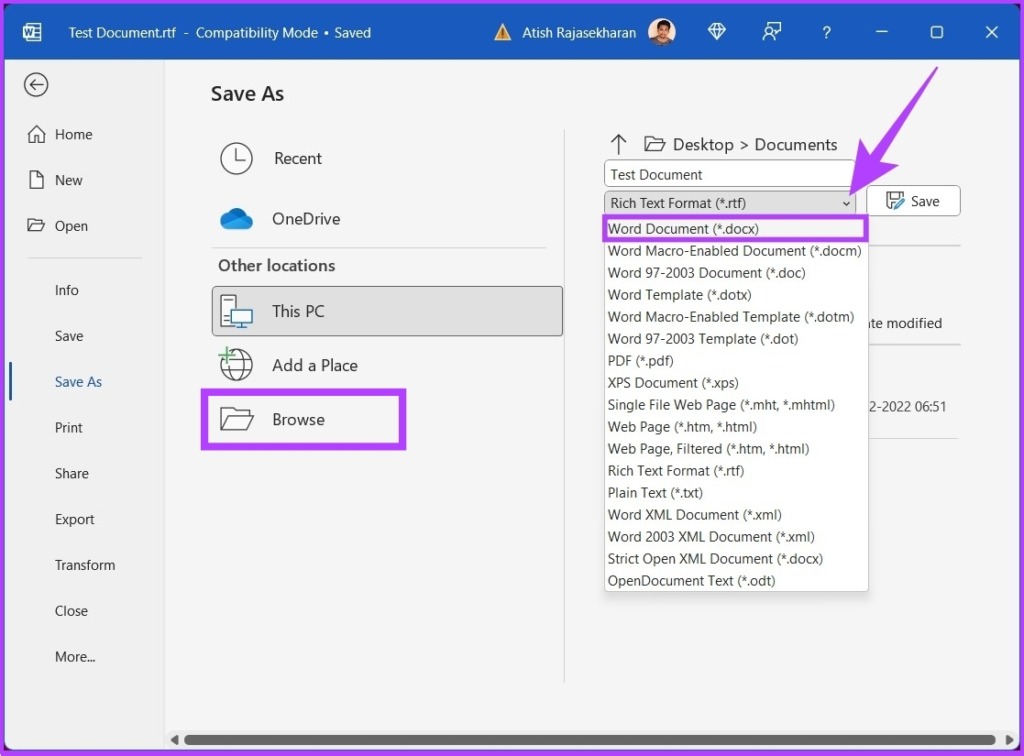
Step 4: Now, select the location for the file, name it, and finally, click on the Save button.